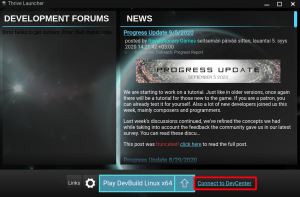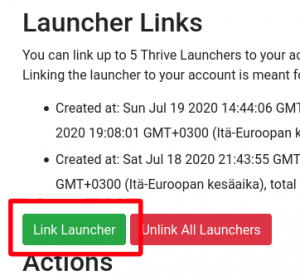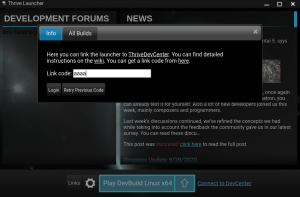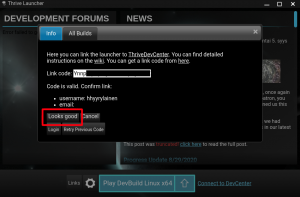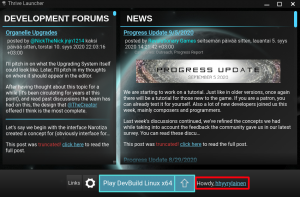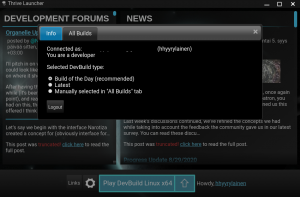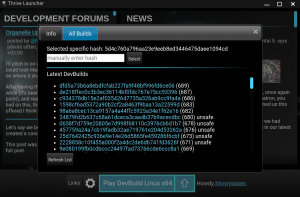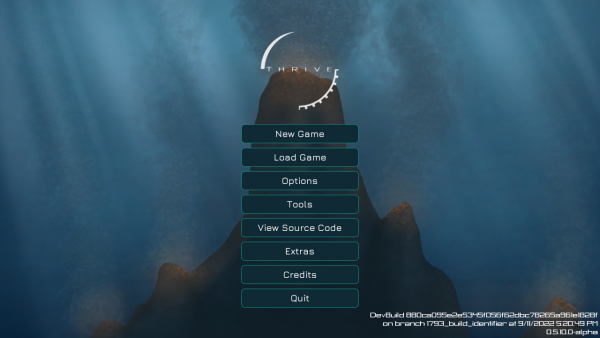Linking the Launcher: Difference between revisions
Hhyyrylainen (talk | contribs) |
Hhyyrylainen (talk | contribs) (→After Logging In: link to the patreon info post about Steam linking) |
||
| (3 intermediate revisions by the same user not shown) | |||
| Line 26: | Line 26: | ||
The page should show your account information. After the account information there is a section named "Launcher Links". At the end of that section there is a button for creating a new link (Link Launcher), press that. | The page should show your account information. After the account information there is a section named "Launcher Links". At the end of that section there is a button for creating a new link (Link Launcher), press that. | ||
Now you should be shown a code to use in the launcher, copy it. Then open the launcher and in it press the link in the bottom right with the text "Connect to DevCenter". This opens a popup where you can enter the code and press the login button. If all goes well you should be shown your account information and a button to confirm the link. Press the confirm button. Now the launcher should be linked. | [[File:Launcher connect button.png|thumb|Press this in the launcher to start connecting]] | ||
[[File:Devcenter start connect.png|thumb|To get your link code press this on ThriveDevCenter]] | |||
Now you should be shown a code to use in the launcher, copy it. Then open the launcher and in it press the link in the bottom right with the text "Connect to DevCenter" (if you are using the Steam version and are a patron see the info post about that [https://www.patreon.com/posts/devbuild-32869253 here]). This opens a popup where you can enter the code and press the login button. If all goes well you should be shown your account information and a button to confirm the link. Press the confirm button. Now the launcher should be linked. | |||
[[File:Launcher link code entry.png|thumb|Enter the link code instead of "aaaa" from ThriveDevCenter here]] | |||
[[File:Launcher link confirm.png|thumb|After entering the code and pressing "login" you need to confirm your details]] | |||
After linking the list of versions will contain a new item called "devbuild", which you can select to play a devbuild. You can change the devbuild selection (away from Build of the Day) by pressing your name in the bottom right, and going to the "Info" tab, there you can select from three choices: Build of the Day, Latest Build, and specific version hash. | After linking the list of versions will contain a new item called "devbuild", which you can select to play a devbuild. You can change the devbuild selection (away from Build of the Day) by pressing your name in the bottom right, and going to the "Info" tab, there you can select from three choices: Build of the Day, Latest Build, and specific version hash. | ||
With the selected version hash, you can select the hash or input it manually in the next tab "All Builds". | [[File:Launcher connected settings open.png|thumb|To change DevBuild options click on your name]] | ||
[[File:Launcher devbuild options.png|thumb|DevBuilds options when logged in]] | |||
With the selected version hash, you can select the hash or input it manually in the next tab "All Builds". For testers there's more info regarding specific builds on [[Testing|this page]]. | |||
[[File:Launcher specific hash select.png|thumb|Specific hash selection tab]] | |||
== Verify you are playing the right build == | |||
Before reporting issues that you don't have the new DevBuild features or you have wrong features, take a look at the bottom right in the main menu of the game. | |||
For example this screenshot shows that a DevBuild with the hash shown in the image is being played: | |||
[[File:Thrive menu with devbuild info.png|600px]] | |||
If such a text doesn't appear, and only a normal Thrive version is shown, you are not playing a DevBuild. If the build time or hash doesn't match what you expect then you have selected the wrong kind of build to play. | |||
Latest revision as of 10:50, 8 January 2023
This page has information for how to link the launcher to the DevCenter in order to unlock features in the launcher.
Linking the launcher to your account is meant for your personally use only. Please do not share your account.
For Patrons
For logging in you have two choices: Thrive community forums, and Patreon.
If you want to login using the community forums, you first need an account there. For your patron status to apply there, please use the same email your Patreon account uses. You can find a button for registering at the top right of the main page: https://community.revolutionarygamesstudio.com/
Note that if you register after becoming a patron, it can take up to an hour for your forum account to be assigned the right groups. During this time you can't login to the DevCenter.
Then go to https://dev.revolutionarygamesstudio.com/login and use the button to login with thrive community forum account. Or you can login using your Patreon account, this will automatically create an account for you in the DevCenter based on information from Patreon.
After logging in follow the instructions in this section.
For Developers
First go to https://dev.revolutionarygamesstudio.com/login and use the button to login with your development forum account.
Then follow the instructions in this section.
After Logging In
After logging in go to this page: https://dev.revolutionarygamesstudio.com/me The page should show your account information. After the account information there is a section named "Launcher Links". At the end of that section there is a button for creating a new link (Link Launcher), press that.
Now you should be shown a code to use in the launcher, copy it. Then open the launcher and in it press the link in the bottom right with the text "Connect to DevCenter" (if you are using the Steam version and are a patron see the info post about that here). This opens a popup where you can enter the code and press the login button. If all goes well you should be shown your account information and a button to confirm the link. Press the confirm button. Now the launcher should be linked.
After linking the list of versions will contain a new item called "devbuild", which you can select to play a devbuild. You can change the devbuild selection (away from Build of the Day) by pressing your name in the bottom right, and going to the "Info" tab, there you can select from three choices: Build of the Day, Latest Build, and specific version hash.
With the selected version hash, you can select the hash or input it manually in the next tab "All Builds". For testers there's more info regarding specific builds on this page.
Verify you are playing the right build
Before reporting issues that you don't have the new DevBuild features or you have wrong features, take a look at the bottom right in the main menu of the game.
For example this screenshot shows that a DevBuild with the hash shown in the image is being played:
If such a text doesn't appear, and only a normal Thrive version is shown, you are not playing a DevBuild. If the build time or hash doesn't match what you expect then you have selected the wrong kind of build to play.