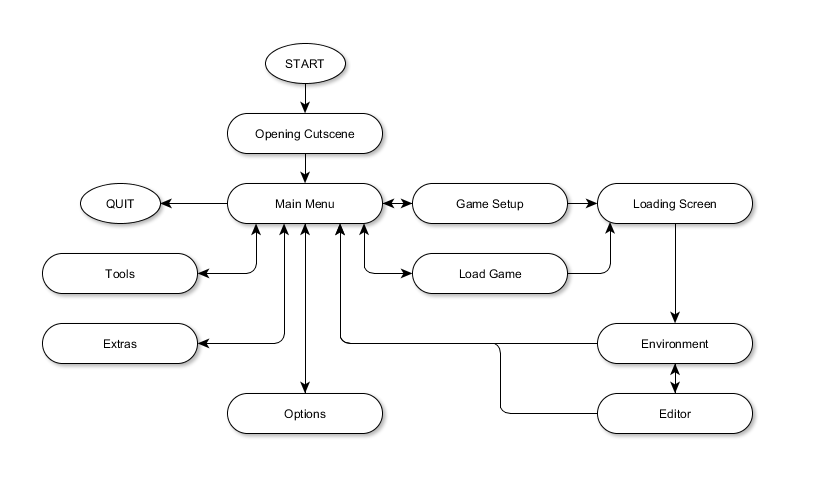Game Screens
As the flowchart above shows, on running the game the player will be shown the opening cutscene (skippable with a key press – likely escape, enter and the space bar) while the main title screen loads in the background. Every other game state can be accessed via the title screen menu, though some (like the environment and editor) rely on choices in either the game setup screen or load game screen.
Title Screen
The title screen (or main menu) is the hub for all other game states.
General information
- Can be accessed from environment, editor, tools main page, extras main page, game setup screen and load game screen
- Background is star-filled spacescape with planet and Thrive logo above GUI
- Small background animations like comets, stars twinkling and planet spinning
- Soundtrack is looped Main Theme (shorter version)
- Only GUI sound effects
- Equally-shaped buttons in a vertical row below planet
GUI elements
- New game – Opens game setup screen
- Load game – Opens game loading screen
- Options – Opens options panel
- Tools – Opens tools page
- Credits – Title screen fades out and credits sequence plays
- Exit – Closes game (with confirmation dialog)
Other
- Version number – Shows current version number (e.g. 0.3.4) in screen corner
Initial Setup Interface
Allows the player to set parameters for a new game. If new options are made available in a new release, the player should be prompted to choose even when loading a saved game.
General information
- New GUI atop same background and animations as title screen (TBC)
- Music and sound effects same as title screen, music plays continuously between
GUI elements
Progession
- Back – Returns to title screen
- Play – Creates new game with current settings
Game settings
All categories have a randomise option.
- Homeworld type – Celestial body type selector (e.g. planet, satellite)
- Satellite number - Slider (0 to 10) determining number of moons of player homeworld.
- Terrestrial/aquatic ratio – Choice of how much of home planet is covered in water (e.g. fully terrestrial, mostly terrestrial, balanced)
- AI difficulty – Sets AI decision-making ability (e.g. hard, medium, easy)
- Tutorial – Checkbox for whether player is given tutorial when starting game
- NPC evolution rate – Sets rate of CPA evaluations, higher values are more difficult, presets (e.g. hard, medium, easy) available
- Natural disaster frequency – Separate options for each disaster with sliders to change frequencies, confirmation dialog if game-ending disasters are active
- Compound concentration – Sets compound abundance in environment (e.g. sparse, abundant).
- Start biome – Sets starting microbial biome by choosing icon.
- Mutation budget – Slider to change cost of evolutions in the editor.
- Mutation rate - Slider to change the chance of entering the editor each reproduction. Default at 100%.
- Endocytosis chance – Slider to change chance of successful endocytosis of bacteria, organelles, or DNA.
- LAWK – Checkbox to enable/disable Life As We Know (It), when disabled some fictional concepts appear in-game
Presets
- Classic – Normal or random settings for everything, LAWK on, etc.
- Terracentric – Balanced terrestrial/aquatic ratio, normal settings, LAWK on, etc.
- Beginner – Balanced homeworld options, low AI difficulty and NPC evolution rate, tutorial, no disasters, high compound concentration and mutation budget, etc.
- Hardcore – All the hardest options, high disaster rates, slow evolution rates, fully random homeworld, etc.
- Random – Randomizes every option
Loading Interface
General information
- New GUI atop same background and animations as title screen (TBC)
- Music and sound effects same as title screen, music plays continuously between
GUI elements
Progression
- Back – Returns to title screen
- Play – Loads selected saved game, disabled until selection made
Saved games
Saved games – List of saves in scrollable window Save information – Shows settings and parameters for selected save
Environment
General information
- Main viewpoint for most of player's experience
- Can only be accessed via initial setup interface, loading interface or editor
- GUI is minimal to reduce obstruction
- Background is tiled image reflecting chosen biome (e.g. red and rocky for hydrothermal vent), parallax effect with extra layers, cell coloration matches biome background aesthetic
- Microbe kept at screen center, background and items move
- Screen can be rotated by right-clicking and dragging (TBC)
- Zoom is available
- Foreground populated with player's cell, NPC cells, floating items, compound clouds, heat/light spots and water currents (shading and highlights, tied to fluid dynamics simulation)
- Compound clouds billow and dilute in direction of water flow
- All other items carried in direction of currents at speeds determined by inertia, only cells with movement organelles can overcome this
- Continuous sound layers of music and ambiance
- Ambiance is quiet, looped underwater soundscape with sporadic source-less splashes and bubbles
- Music is Microbe Gameplay Themes, each time a track ends another is picked randomly weighted against repeating themes
- Music and ambiance fade out when exiting environment
- Music returns to where it left off on returning from the editor
- Tilt-shift effect so items at edge of screen behind GUI blur
GUI elements
(SOME OF THIS HAS ALREADY BEEN UPDATED TO REFLECT RECENT CHANGES)
Top left
- Health bar – Transparent "tube" which fills with DNA-patterned color to show hitpoints compared to maximum
- ATP amount – Quick reference for current ATP stores
- Suicide button – Self-destructs player cell, new member of species switched to if possible
- Pause button – Pauses game, opens organelle priorities and fossilization panels, press again to resume, hotkey is spacebar
Top right
- Editor – Switches game state to editor, grayed out until reproduction conditions met, icon is cells undergoing mitosis
- Reproduction meter (FORMERLY LOCKED-UP COMPOUNDS) – Tracks progress to reproduction in some way
Bottom left
- Menu – Opens pause menu, can also be accessed with escape key
- Hints button – Toggles hints panel, icon is lightbulb
- Processes button – Opens processes interface
- Hints panel – Retractable panel with hints on what player should do next, arrow buttons to manually switch between hints
- Lower bar – Spans entire width of screen, shows compound bars player has chosen from compound panel, scrollbar added automatically when width is too much
Bottom right
- Compound panel – All compound stores displayed in health bars, compound icons, bars can be added to lower bar by ticking checkboxes next to each compound and vice versa
- Compound button – Toggles compound panel
- Species name – Current species name (edited in editor) displayed at top of menu
- Resume – Closes menu and un-pauses game
- Quicksave – Saves game by replacing quicksave slot
- Save game – Opens panel for naming and saving current game
- Load game – Opens panel for loading previously saved games, confirmation dialog to abandon current game without saving
- Statistics – Opens statistics overlay with graphs and metrics about player microbe and CPA (e.g. species biomass, evolution tree)
- Help – Shows text help
- Options – Opens in-game options menu, options limited relative to main menu options choice
- Exit to main menu – Returns to main menu, confirmation dialog to abandon current game without saving
- Exit to desktop – Closes game, confirmation dialog to abandon current game without saving
Other
- Fossilization panels – Appear when game is paused, panel above each on-screen cell showing either existing species or textbox and save button for player to "fossilize" (save for later inspection or use) species
- Organelle priorities – Appear when game is paused, organelles in player microbe shown with priorities for each compound's usage and options for repairing damage using compounds (METHOD TBC)
Editor
While the player spends most of their time in the environment, their success in gameplay is determined by how thoughtful they are in the microbe editor, where the player can change their species’ physical and behavioral characteristics.
General information
- Accessed only from environment
- Free editor available from tools page with no MP cap, creations can't be used in environment so related buttons are grayed out
- Player microbe at center of screen, unmoving except twitching flagella/cilia/membrane
- Arrow points upwards to indicate forward direction
- Background the same as environment
- Player can rotate by clicking and dragging on background
- Zooming is available
- GUI sounds and ambiance sound effects
- Music plays in same way as environment but uses Microbe Editor Themes instead
GUI elements
(SOME OF THIS HAS ALREADY BEEN UPDATED TO REFLECT RECENT CHANGES)
Top left
- MP bar – Health bar equivalent for available Mutation Points, distinctive color
- New cell – Replaces cell with just a nucleus to start over, only enabled in free edit mode (TBC)
Top right
- Finish – Returns to environment with updated cell, autosaves cell to current species save slot, player required to name cell during first editor session
- Test – All GUI panels disappear except return button and options for populating environment with items and fossilized cells, allows player to test cell effectiveness in safety
Bottom right
- Menu – Opens pause menu, can also be accessed with escape key
- Species name – Text box for renaming species
Bottom center
- Lower bar – Spans width of screen, shows simple statistics on cell (e.g. generation, speed, size)
- Symmetry – Toggles between no/2-way/4-way/6-way symmetry, patterns of lines show current symmetry position
- Undo – Reverts previous edit
- Redo – Reverts the revert of previous edit if possible, disabled if not
- Species name – Current species name (edited in editor) displayed at top of menu
- Resume – Closes menu
- Quicksave – Saves game by replacing quicksave slot
- Save game – Opens panel for naming and saving current game
- Load game – Opens panel for loading previously saved games, confirmation dialog to abandon current game without saving
- Load cell (DIFFERENT FROM ENVIRONMENT) – Interface for loading previously saved cells if MP cost to mutate to it from current cell is less than MP available
- Statistics – Opens statistics overlay with graphs and metrics about player microbe and CPA (e.g. species biomass, evolution tree)
- Help – Shows text help (unique to editor)
- Options – Opens in-game options menu, options limited relative to main menu options choice
- Exit to main menu – Returns to main menu, confirmation dialog to abandon current game without saving
- Exit to desktop – Closes game, confirmation dialog to abandon current game without saving
Editing panel
Most of the player's actions involve the editing panel, which takes up the left side of the screen. Buttons allow switching between the following tabs.
- Structure – When active, hexagonal grid shown behind microbe and membrane disappears, organelle models replaced by hexagons, cytoplasm becomes white hexes, large ring of hexes appears as size limit of cell, maximum size increases as player progresses.
- Organelle list – Scrollable list of organelles with MP cost and animated models or icons, divided into structural (cytoplasm), internal (mitochondria, vacuoles, etc.) and external (flagella, pili, etc.)
- Appearance – When active, membrane appears around cell, organelles float as they do in environment
- Periphery organelle – Player can make single choice of periphery organelle with MP costs shown (none, cilia, cell wall, lamellipodia)
- Texture – Changes membrane coloration texture, no MP cost
- Color – Color wheel for choosing membrane color, no MP cost
- Behavior – When active, new scene entirely shown with nodes and wires for controlling AI members of player's species, also allows player to edit agent attributes (MOST TBA OR TBC)
Options
In the main options screen, the player can make changes to game properties.
General information
- Accessed via main menu
- Like setup screens, no change to background or sound, only GUI changes
- Uncertain GUI layout currently
GUI elements
- Save – Saves current option settings
- Back – Returns to main menu without making changes
- Resolution – Changes game resolution, requires game restart
- Volume – Separate sliders to change music, ambiance and SFX volumes
- Controls – Key binding options for keyboard, actions paired with controls edited by clicking box and pressing desired key, only binary commands (i.e. not mouse controls) can be re-bound
- Autosave frequency – Frequency of autosaves while playing, each overwrites the last
Extras
Though not essential for the game experience, this screen gives the player more information and goodies.
General information
- Accessed via main menu only
- Music fades into jazzy piano arrangement of Thrive Main Theme
- Background changes to darkened image of the Disturbance
- Can access concept art and game music via separate links (as always, there's a back button)
- Concept art presented as tiled gallery, clicking an image fills whole screen
- Game music is list of tracks in game, each can be played by clicking a play icon next to it
Tools
Tools for developers and extra game modes for players.
General information
- Accessed via main menu only
- Background and music remain constant, only GUI changes
- GUI layout uncertain
- Back button included
- Can access free edit mode and debugger
- Free edit mode is editor with MP cap and gameplay restrictions off, creations can be saved but usage in-game is limited
- Debugger opens overlay panel where code can be added during any screen, panel can be dragged and resized
Loading Screens
Loading screens hold the other major screens together and pass the time while they, err, load.
General information
- Appear between major scene changes
- No GUI or sound effects
- Static background featuring random concept art
- Music is randomly chosen Microbe Loading Screen Theme
- Loading text in bottom corner
- Progress bar or simple animation near loading text with clear movement
- Player microbe displayed on-screen somewhere to remind them